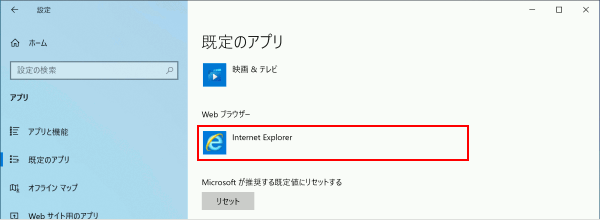ここから本文です。
規定のWebブラウザ設定
「Microsoft Edge」や「Internet Explorer」以外のアプリからのハイパーリンク(メール文中のURL、文書ファイル内のURLなど)を、どのWebブラウザーで開くかを設定することができます。
各ブラウザーの詳細につきましては「Microsoft EdgeとInternet Explorerの違いと注意点」をご覧ください。
※ページ内リンクについては、そのとき開いているブラウザー上で表示されます。
※タッチパネル操作の場合は、「タップ」がマウスのクリックと同じ操作になります。(タッチパネル搭載モデルのみ)
規定のWebブラウザーを設定する方法
「規定のアプリ」の設定からWebブラウザーを設定する方法を説明します。
どのWebブラウザーでリンクを開くか設定できます。
-
[設定]を表示します。
・デスクトップ モードの場合は、画面左下の (スタートボタン)をクリックし、
(スタートボタン)をクリックし、 (設定)をクリックします。
(設定)をクリックします。
・タブレット モードの場合は、 (設定)をクリックします。
(設定)をクリックします。 -
[アプリ]をクリックします。
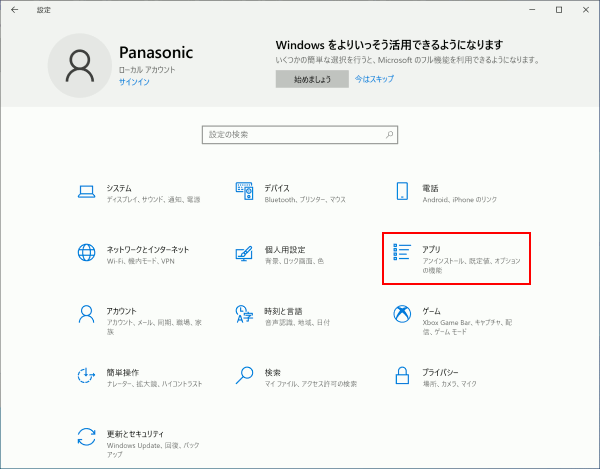
-
[既定のアプリ]をクリックし、スクロールバーを下に移動させ「Webブラウザー」で現在設定されているWebブラウザー(例:Microsoft Edge)をクリックします。
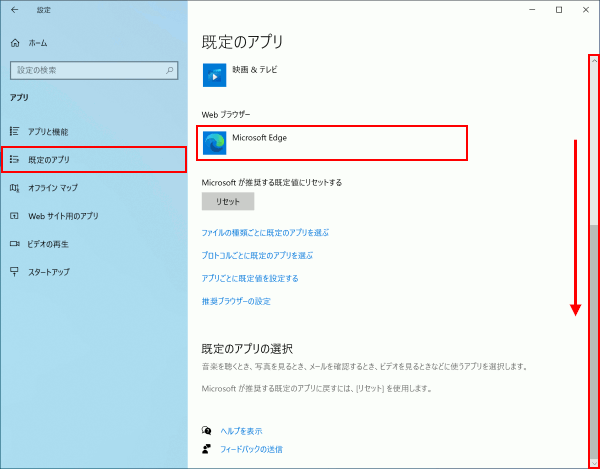
-
設定したいWebブラウザー(例:Internet Explorer)を選択します。
※[Microsoft Storeでアプリを探す]をクリックすると、Microsoft Storeアプリが起動して別のWebブラウザーの検索ができます。
※「Microsoft Edge」が2種類ありますが、どちらを選択しても「Microsoft Edge」が規定のWebブラウザーとして起動します。
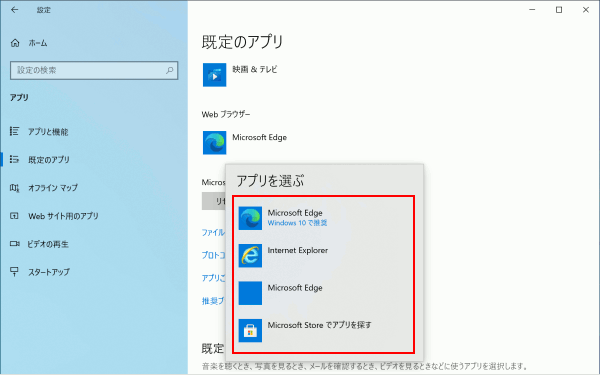
補足情報
「Microsoft Edge」の推奨画面が表示された場合は、[強制的に変更する]をクリックします。
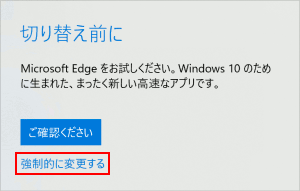
-
選択したWebブラウザー(例:Internet Explorer)が表示されていれば、設定完了です。